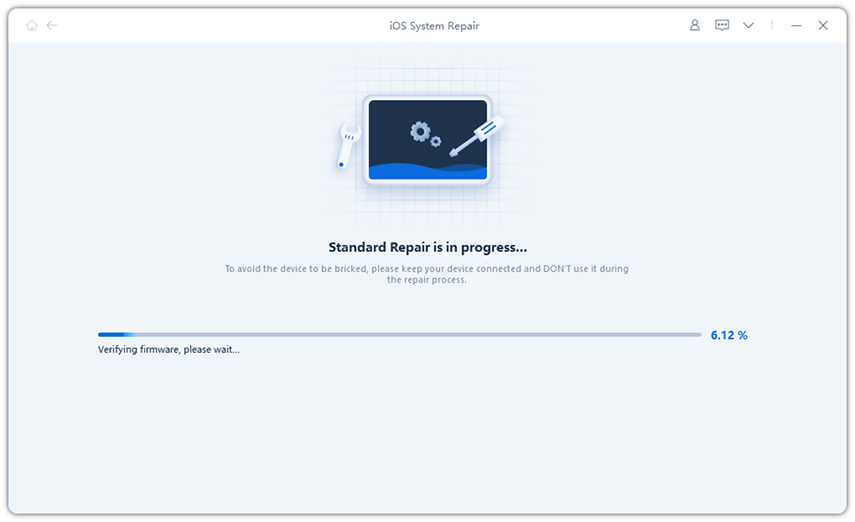"V této zprávě pro iPhone jsem obdržel, že nelze aktivovat Touch ID." Poté jsem zkusil restartovat zařízení, ale dotykové ID nefunguje. Jak to napravím?"

Touch ID je pro uživatele iOS velmi důležité. Nejnovější modely iPhone přicházejí s plným využitím dotykového ID. Pokud tedy nemůžete aktivovat dotykové ID, zejména aktualizaci na iOS 14, je to důvod k obavám. Ale to je běžný problém a snadno se řeší. Software obsahuje několik vylepšení, které vám pomohou znovu používat dotykové ID. Takže pokračujte ve čtení tohoto článku.
Část 1. Proč to říká, že nelze aktivovat Touch ID na tomto iPhone?
Touch ID je funkce rozpoznávání otisků prstů zařízení iOS. Pokud se vám na tomto iPhonu nedaří aktivovat Touch ID, může být s iOS něco v nepořádku. Někdy po změně nastavení aktualizace iOS. V těchto časech musíte funkci znovu povolit ručně. Ale někdy jsou věci složitější. Někteří lidé čelili také kvůli problémům s hardwarem.
Jako byste museli vyměnit obrazovku a poté dotykové ID přestalo fungovat. Takové věci se staly, a pokud máte poškození hardwaru, musíte zařízení odnést do nejbližšího centra podpory Apple.
Ale pokud máte problémy kvůli softwarové chybě, musíte se podívat a implementovat níže uvedená řešení.
Část 2: Jak se zbavím toho, že na tomto iPhonu nelze aktivovat Touch ID?
Pokud se vám nedaří aktivovat Touch ID na tomto iPhone iOS 10, musíte se problému okamžitě zbavit. Dokud a dokud to neuděláte, nebudete moci používat funkci Touch ID zařízení. Níže jsme tedy uvedli nejúčinnější řešení. Musíte je zkontrolovat. Jedná se o velmi běžné opravy a snadno se implementují. Přesto jsme uvedli kroky, podívejte se na ně.
- Metoda 1: Oprava Nelze aktivovat Touch ID prostřednictvím Aktivace Touch ID z Nastavení na iPhone
- Metoda 2: Oprava Nelze aktivovat Touch ID prostřednictvím pevného restartovacího zařízení
- Metoda 3: Oprava Nelze aktivovat Touch ID prostřednictvím obnovení továrního nastavení vašeho iPhone
- Metoda 4: Oprava Selhala při aktivaci Touch ID přes ReiBoot
Metoda 1: Oprava Nelze aktivovat Touch ID prostřednictvím Aktivace Touch ID z Nastavení na iPhone
První oprava pro nemožnost aktivovat Touch ID na této chybě telefonu zahrnuje aktivaci funkce Touch ID z nastavení vašeho iPhone. Tato oprava zahrnuje nejjednodušší kroky, zkontrolujte je.
- Krok #1: Přejděte do Nastavení vašeho iPhone a vyhledejte možnost „Touch ID and Passcode“. A zkuste to povolit ručně.
- Krok č. 2: Poté na požádání zadejte svůj přístupový kód.
- Krok #3: Zde můžete přidat nový otisk prstu. Stačí klepnout na „Přidat otisk prstu“.
- Krok #4: Nakonec restartujte zařízení iOS.

Toto je nejjednodušší způsob, jak povolit dotykové ID na iPhone. Funkci musíte ručně zapnout v nastavení. Pokud to nefunguje, zkuste další opravu.
Metoda 2: Oprava Nelze aktivovat Touch ID prostřednictvím pevného restartovacího zařízení
Další opravou pro nemožnost aktivovat Touch ID na tomto iPhone 7 je Hard Reboot. Hard Reboot se používá k vyřešení několika problémů se systémem iOS. Můžete to zkusit vyřešit problém s Touch ID. Proces Hard Reboot se však liší v závislosti na modelu iPhone, který používáte. Níže se můžete podívat na seznam iPhone Hard Reboot.
iPhone 6 a starší modely iPhone
- Krok #1: Podržte současně tlačítko napájení a tlačítko Home.
- Krok #2: Poté uvolněte tlačítka, jakmile se na obrazovce objeví logo Apple.

iPhone 7 a 7 Plus
- Krok #1: Na telefonech řady iPhone 7 podržte současně tlačítko napájení a tlačítka snížení hlasitosti.
- Krok #2: Jakmile se na obrazovce objeví logo Apple, uvolněte tlačítka.

iPhone 8 a všechny pozdější modely
- Krok #1: V iPhone nové generace klepněte na tlačítko Zvýšení hlasitosti a poté klepněte na tlačítko Snížit hlasitost.
- Krok #2: Poté na několik sekund podržte tlačítko napájení, dokud se na obrazovce nezobrazí logo Apple.

Metoda 3: Oprava Nelze aktivovat Touch ID prostřednictvím obnovení továrního nastavení vašeho iPhone
Pokud stále nemůžete aktivovat dotykové ID na tomto iPhone 6, musíme podniknout vážnější opatření.
Musíte obnovit tovární nastavení iPhone. Pamatujte, že Factory Restore vymaže všechna data z iPhone. Proto doporučujeme zálohovat soubory. Kroky jsou uvedeny níže.
- Krok #1: Připojte iPhone k počítači.
- Krok #2: Zadejte svůj přístupový kód a navažte připojení správně.
- Krok #3: Spusťte na počítači aplikaci iTunes. Vyberte své zařízení iOS.
- Krok #4: Na panelu iTunes klikněte na „Obnovit iPhone“ a poté znovu klikněte na „Obnovit“ pro potvrzení.

Obnovení továrny začne okamžitě. Počkejte na dokončení postupu.
Metoda 4: Oprava Selhala při aktivaci Touch ID přes ReiBoot
A konečně, pokud stále nemůžete aktivovat dotykové ID na tomto iPhone 5S, doporučujeme k opravě systému iOS použít profesionální nástroj. Na internetu je k dispozici spousta nástrojů pro opravu iOS. Ale doporučujeme používat Tenorshare ReiBoot . Je to jeden z nejlepších nástrojů v oboru a snadno se používá. Nehrozí ani ztráta dat.
- Krok #1: Stáhněte a dokončete instalaci ReiBoot do počítače.
- Krok #2: Spusťte program a připojte zařízení iOS k tomuto počítači. Klikněte na možnost „Opravit operační systém“.

- Krok #3: V následujícím okně pokračujte kliknutím na „Opravit nyní“.

- Krok #4: Poté budete požádáni o stažení požadovaného firmwaru. Klikněte na „Procházet a nastavte cestu“ a poté klikněte na „Stáhnout“.

- Krok #5: Nakonec po stažení firmwaru klikněte na „Opravit nyní“.

Toto je jeden z nejúčinnějších způsobů, jak vyřešit problém s Touch ID na iPhone.
Bonusová část: Jak odstranit zámek aktivace iPhone?
Toto je další část uživatelů týkající se aktivačního zámku. Všichni víme, že aktivační zámek není snadné obejít a může způsobit potíže. Pokud tedy máte potíže se zámkem, e vám ukáže nejlepší způsob, jak zámek obejít. Pro tento úkol musíte použít profesionální nástroj třetí strany a my vám doporučujeme ten nejlepší nástroj. Naše doporučení je PassFab Activation Unlocker . Má výjimečný výkon a navíc se snadno používá. Podrobnosti o jeho použití najdete níže.
- Krok #1: Stáhněte a dokončete instalaci na počítači.
- Krok #2: Spusťte PassFab. Na panelu programu vyberte „Odstranit zámek aktivace iCloud“ a klikněte na „Start“.

- Krok #3: Přečtěte si vyskakovací smlouvu a klikněte na 'Další'. Připojte zařízení iOS.

- Krok #4: Po zjištění zařízení iOS PassFab okamžitě stáhne nástroj pro útěk z vězení.
- Krok #5: Po stažení vypalte nástroj pro útěk z vězení na USB. Poté si přečtěte návod k útěku z vězení na vašem iOS zařízení.

- Krok #6: Po útěku z vězení klikněte na 'Start', abyste odstranili aktivační zámek.

- Krok #7: Po dokončení postupu kliknutím na „Hotovo“ ukončete a restartujte zařízení iOS.

Závěrečná slova
Pokud tedy nemůžete používat dotykové ID na svém iOS zařízení, zjistěte, co problém způsobilo. Pokud se jedná o problém související se softwarem, použijte opravy, které jsou podrobně popsány v tomto článku. Pokud se však jedná o hardwarový problém, musíte zařízení odnést do nejbližšího centra podpory Apple. Také, pokud máte potíže s aktivačním zámkem, použijte Odstranění zámku aktivace iPhone z PassFab k odstranění zámku úplně bez hesla.