Uživatelé Windows 10 se setkávají s jednou z nejčastějších chyb Chyba nepřístupného spouštěcího zařízení a obvykle známé jako selhání modré obrazovky smrti (BSOD) s kódem 0x0000007b, který brání správnému spuštění počítače. Když je počítač zapnutý, BIOS vybere zaváděcí pevné disky a očekává kód MBR do spouštěcího sektoru zátěže. Spouštěcí sektor načte bootloader, který je určen k načtení operačního systému. Tento článek je úplným průvodcem, jak vyřešit problémy s nepřístupným spouštěcím zařízením v systému Windows 10.

Co způsobuje nepřístupné spouštěcí zařízení?
Pokud počítač během spouštění ztratí přístup k aktivnímu oddílu (systémovému oddílu), zobrazí se obrazovka s kódem 0x0000007b. Tato chyba je způsobena především:
- Chybějící / poškozené soubory bootloaderu.
- Systém Windows se automaticky aktualizuje a tato aktualizace někdy přináší obrovský problém.
- Aktualizace ovladačů vede k nekompatibilitě hardwaru.
- Nesprávná konfigurace systému BIOS - konfigurace hardwaru (nesprávné pracovní režimy řadiče SATA: AHCI, RAID, IDE).
- Resetování systému BIOS nebo aktualizace systému BIOS.
- Virus spouštěcího sektoru.
- Poškozený registr počítače – vyskytuje se po chybách čtení/zápisu na disk.
- Poškozený pevný disk.
- Jiné typy malwaru.
Odstraňování problémů s chybou nepřístupného spouštěcího zařízení Windows 10
Běžné opravy k vyřešení chyby nepřístupného spouštěcího zařízení
Chyba Modrá obrazovka smrti je způsobena mnoha důvody, jak je uvedeno výše, k vyřešení tohoto problému můžete použít mnoho metod dostupných online zdarma. Někteří z nich jsou:
- Přeinstalujte ovladače
- Odinstalujte nedávno nainstalovaný balíček
- nastavení BIOSu
- Odstraňte čekající aktualizační balíčky
- Vyřešte boot virus z antivirové kontroly
- Zkontrolujte a opravte všechny poškozené disky
Konečné řešení chyby nepřístupného spouštěcího zařízení
K vyřešení této chyby budete muset použít tyto metody jednu po druhé, protože nemůžete sdělit přesnou příčinu tohoto problému, a proto je pro vás těžké je všechny dokončit. Zde přichází na řadu Tenorshare Windows Boot Genius. efektivní řešení spouštění, které opravuje všechny problémy se zaváděním: chyba modrá nebo černá obrazovka, vyřešené zamrzání a pády, oprava poškozených problémů s registrem a řešení problémů s MBR.
Tenorshare Windows Boot Genius vyřešil jakýkoli problém ve třech jednoduchých krocích:
- Vytvořte spouštěcí jednotku na jiném počítači.
- Spusťte z nedávno vytvořené spouštěcí jednotky v postiženém počítači.
- Vyřešte problémy se selháním.
Chcete-li začít, můžete si jej stáhnout z oficiální stránky a postupovat podle níže uvedených kroků, aby vám Tenorshare Windows Boot Genius pomohl.
Krok 1: Vytvořte spouštěcí jednotku na jiném počítači
Po stažení softwaru spusťte program a vložte přenosnou jednotku nebo jakýkoli disk CD / DVD a poté stiskněte Hořet pro zahájení procesu vypalování.

Krok 2: Spusťte z nedávno vytvořené spouštěcí jednotky v postiženém počítači
Nyní pojďme k počítači, který se nespustí správně, vložte nedávno vytvořenou spouštěcí jednotku do počítače, který potřebuje pomoc, restartujte nebo zapněte počítač a stiskněte F10 nebo F12 nebo F9 (nebo závisí na výrobci počítače) pro otevření spouštěcí nabídky. Po otevření nabídky vyberte typ zařízení, které používáte (USB nebo CD/DVD).

Krok 3: Vyřešte problémy se selháním.
Nyní si musíte vybrat, kde jste se s problémem setkali:
- Selhání před načtením obrazovky.
- Selhání po načítací obrazovce.
- Selhání na obrazovce načítání.
Abyste lépe porozuměli, kterou možnost zvolit, zde je popis možností:
Pokud jste narazili na černou obrazovku nebo někdy modrou před lištou načítání Windows nebo ikonou načítání, musíte si vybrat Selhání před načítáním baru a podle pokynů na obrazovce chybu opravte.
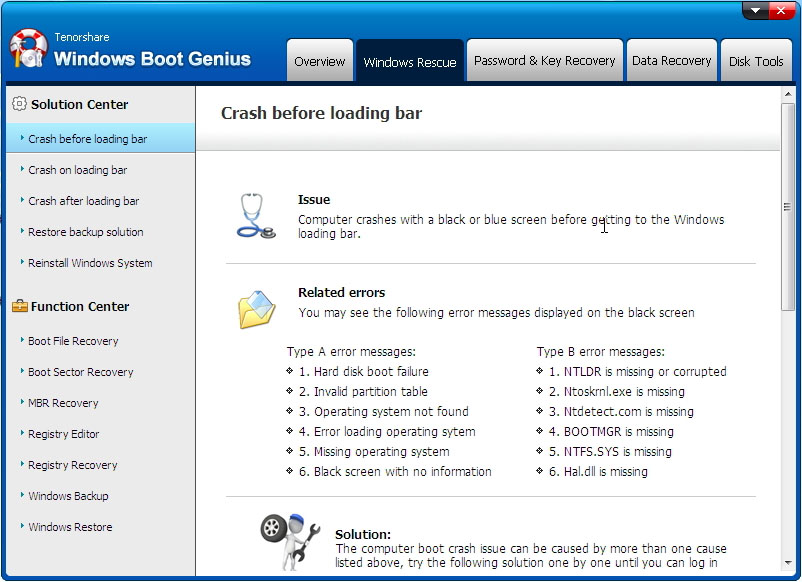
Pokud váš počítač spadne nebo zamrzne s černou nebo modrou obrazovkou na uvítací obrazovce nebo liště načítání Windows (ikona načítání) nebo váš počítač trpí náhodným restartem, musíte zvolit Srážka na nakládací liště a postupujte podle pokynů na obrazovce, abyste problém vyřešili.
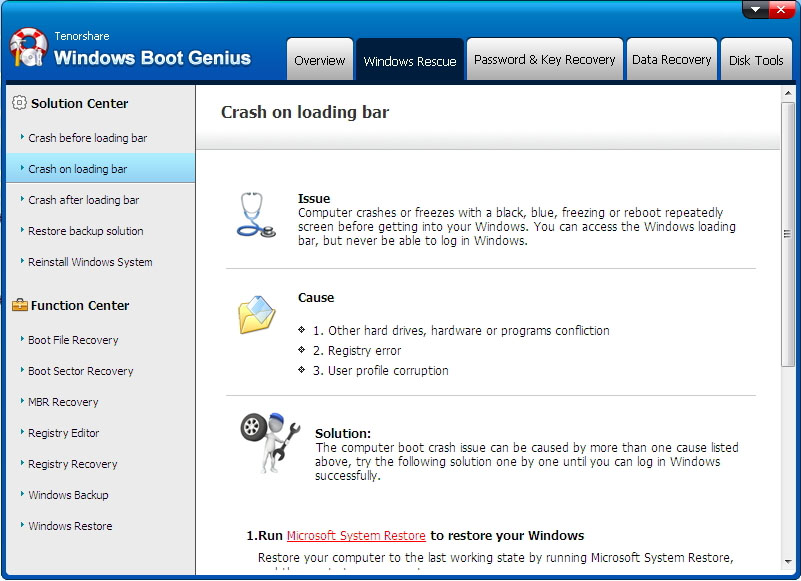
Pokud jste narazili na selhání po liště načítání systému Windows, pak Selhání po nakládací liště je pro vás vhodný.
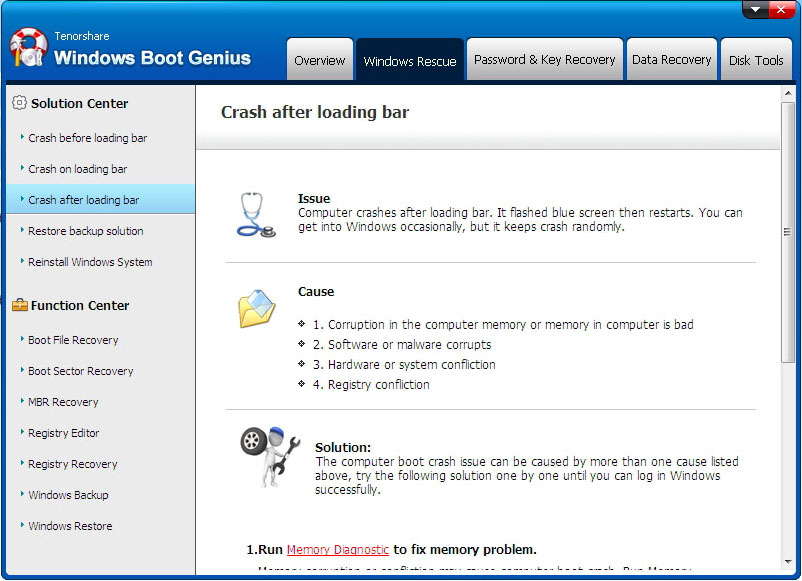
V další části jsou i další problémy se zaváděním. Poradíme vám, jak reagovat na jiný typ chyby.
Některé další problémy se zaváděním, které také potřebujete vědět
Se stejnou zprávou můžete narazit na další problémy se zaváděním " Váš počítač narazil na problém a je třeba jej restartovat ....“ kromě chyby Nepřístupné spouštěcí zařízení a jsou:
0x1E – KMODE_EXCEPTION_NOT_HANDLED : Je to způsobeno tím, že si aplikace navzájem přepisují paměť.

0x7B – HAL_INITIALIZATION_FAILED : Je to způsobeno nesprávně nakonfigurovanými ovladači, poškozeným pevným diskem, poškozeným systémovým diskem a škodlivým softwarem.

0x000000139 - SELHÁNÍ BEZPEČNOSTNÍ KONTROLY JÁDRA : Je to způsobeno zastaralými ovladači, poškozenými soubory systému Windows, programy proti malwaru, problémy s pamětí a poškozeným pevným diskem.

WHEA_UNCORRECTABLE_ERROR : Je to způsobeno hlavně aktualizací systému Windows.

Toto jsou některé další kritické problémy, které lze také vyřešit pomocí Tenorshare Windows Boot Genius bez jakéhokoli omezení, a místo aby se řídil posloupností kroků, určí je pouze ve 3 krocích. Smyčku nepřístupného spouštěcího zařízení Windows 10 lze snadno opravit pouze ve třech krocích, jak je uvedeno výše.
Sečteno a podtrženo
Tento článek uživatele provede opravou nepřístupné chyby systému Windows 10 nebo také známé jako chyba bootloop systému Windows 10. První vede uživatele k použití Tenorshare Windows Boot Genius k opravě chyby v průvodci krok za krokem. Část extra tipy obsahuje vysvětlení několika různých typů chyb, kterým uživatelé čelí. V neposlední řadě můžete zkusit PassFab pro ISO pokud jste připraveni přeinstalovat systém Windows.



