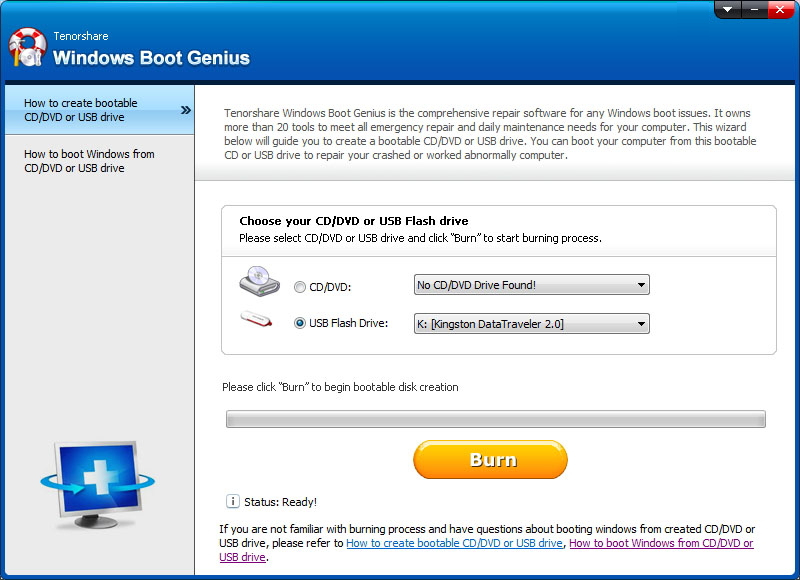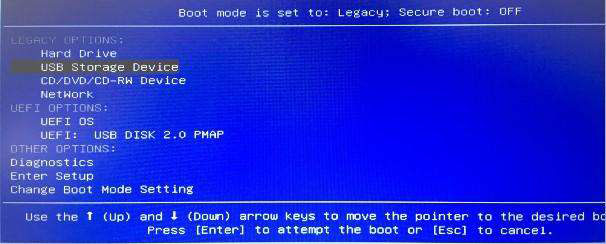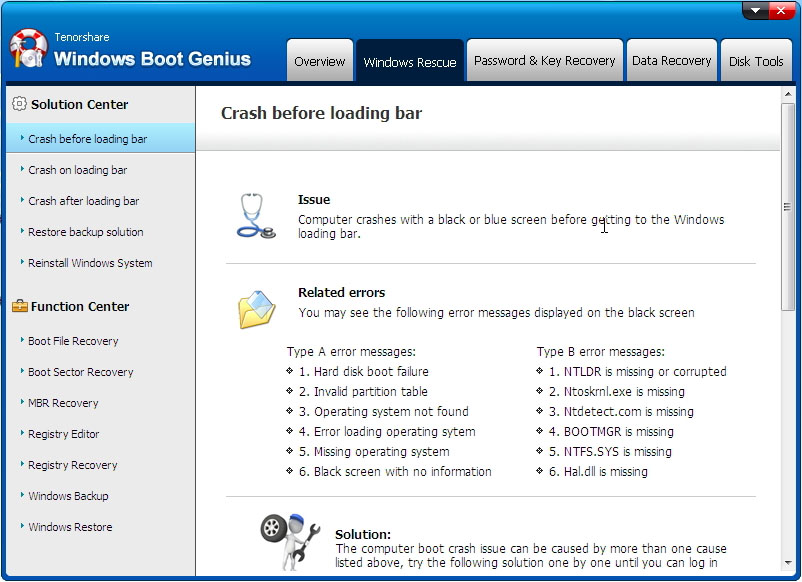"Takže se mi tato modrá obrazovka zobrazuje 3krát denně, můj počítač to začal dělat před 2 týdny, nikdy to neudělal ve Windows 8.1 a na 10 byl chvíli v pořádku. Vygoogloval jsem to a říká, že jde o chybu napětí CPU, ale resetoval jsem své UEFI na výchozí hodnoty, aktualizoval UEFI, aktualizoval ovladače a nic nefunguje. Můj CPU je Intel i7 4790k a základní deska je zabiják Asrock Z97X. Zajímavé na tom je, že můj notebook dělá to samé a moji přátelé také všichni v jednom počítači, takže je to problém Windows 10? Je nějaká oprava?"

Potýkáte se se stejným problémem jako výše uvedený uživatel? Když narazíte na tuto chybu na vašem počítači se systémem Windows, objeví se modrá obrazovka a zobrazí se, že kvůli NENÁPRAVNÉ CHYBĚ WHEA budete muset restartovat počítač. Některé z běžných forem této chyby jsou uvedeny níže.
- Váš počítač narazil na problém a je třeba jej restartovat. Právě shromažďujeme nějaké informace o chybách a poté za vás restartujeme. Pokud se chcete dozvědět více, můžete tuto chybu vyhledat online: WHEA_UNCORRECTABLE_ERROR
- Byl zjištěn problém a systém Windows byl ukončen, aby nedošlo k poškození počítače. WHEA_UNCORRECTABLE_ERROR
Tento článek podrobně vysvětlí, proč k této chybě dochází a jak ji můžete opravit pomocí několika jednoduchých a snadných metod.
Část 1: Proč dochází k neopravitelné chybě?
Obecně, když uvidíte stop kód WHEA UNCORRECTABLE ERROR na vašem počítači se systémem Windows, znamená to, že může být nějaký problém s hardwarem vašeho systému. Může být problém s pevnými disky, CPU, GPU, PSU nebo může být poškozená RAM.
To může být hlavní důvod této chyby, ale nemusí to být jediný důvod, který způsobuje, že se chyba objeví. Někdy, když jsou ovladače vašeho zařízení poškozeny, spustí se WHEA UNCORRECTABLE ERROR. Změny napětí, přetaktování a poškozené systémové soubory mohou také způsobit zobrazení této chyby.
Část 2: Jak opravit neopravitelnou chybu WHEA
Jak bylo uvedeno výše, za výskytem WHEA_UNCORRECTABLE_ERROR může být několik důvodů. Níže je uvedeno několik řešení, jak tento problém vyřešit.
- Oprava 1: Získejte nejnovější aktualizace pomocí služby Windows Update
- Oprava 2: Opravte chybu s Windows Boot Genius
- Oprava 3: Zkontrolujte ovladače (odstraňování problémů s ovladači)
- Oprava 4: Proveďte obnovení systému
- Oprava 5: Zkontrolujte svůj hardware pomocí nástroje Kontrola chyb
- Oprava 6: Použijte diagnostický nástroj volné paměti
- Oprava 7: Zakažte přetaktování v systému BIOS nebo UEFI
- Oprava 8: Zakažte funkci Turbo Boost v systému BIOS
- Oprava 9: Zakažte další zvuková zařízení
- Oprava 10: Oprava kontroly systémových souborů (SFC)
- Oprava 11: Fyzicky zkontrolujte hardware počítače
- Oprava 12: Použijte nástroj Windows Media Creation Tool (Oprava MBR a systémový soubor)
- Oprava 13: Oprava chyby BCD
- Oprava 14: Přeinstalujte systém Windows
Oprava 1: Získejte nejnovější aktualizace pomocí služby Windows Update
Aktualizací systému Windows můžete tento problém do určité míry vyřešit. Zde je návod, jak to udělat.
- Krok 1: Klepněte pravým tlačítkem myši na ikonu „Start“ a přejděte na „Nastavení
- Krok 2: Odtud klikněte na „Aktualizace a zabezpečení“ a poté na „Windows Update“.
- Krok 3: Klikněte na „Zkontrolovat aktualizace“ a pokud nějaké existují, klikněte na „Další“.

Váš systém Windows bude aktualizován nejnovějšími aktualizacemi.
Oprava 2: Opravte chybu s Windows Boot Genius
Pokud potřebujete opravit tuto chybu spolu s dalšími problémy na vašem počítači se systémem Windows, můžete využít Tenorshare Windows Boot Genius. Toto je vynikající nástroj, který lze použít k opravě WHEA NEOPRAVITELNÉ CHYBY Windows 10. Postupujte podle níže uvedených kroků.
- Krok 1: Po instalaci spusťte program a vložte připravené USB/CD do počítače a klikněte na „Vypálit“.

- Krok 2: Restartujte systém Windows pomocí spouštěcího disku.

- Krok 3: Vyzkoušejte a vyřešte problém výběrem každého řešení uvedeného pod „Centrem řešení“ jedno po druhém, dokud se chyba nevyřeší.

Tímto způsobem můžete snadno opravit WHEA UNCORRECTABLE ERROR pomocí Tenorshare Boot Genius.
Oprava 3: Zkontrolujte ovladače (odstraňování problémů s ovladači)
Pokud se po aktualizaci systému nebo instalaci nového hardwaru potýkáte s tímto problémem, mohou být viníkem této chyby ovladače ve vašem systému. Můžete to opravit podle níže uvedených kroků.
- Krok 1: Klepněte pravým tlačítkem myši na nabídku „Start“ a vyberte „Správce zařízení“.
- Krok 2: Vyberte a rozbalte ovladače disku a pokud na některém z uvedených zařízení uvidíte červený nebo žlutý znak, klikněte na něj pravým tlačítkem a vyberte „Aktualizovat ovladač“.

To opraví chybu, pokud je způsobena systémovými ovladači.
Oprava 4: Proveďte obnovení systému
Dalším způsobem, jak můžete tuto chybu opravit, je obnovení systému Windows na dřívější verzi. Můžete to udělat následujícím způsobem.
- Krok 1: Do vyhledávacího pole zadejte „Vytvořit bod obnovení“.
- Krok 2: Po výběru klikněte na „Obnovení systému“.

- Krok 3: Vyberte bod obnovení a poté klikněte na „Další“.
- Krok 4: Po dokončení klikněte na „Dokončit“.
Tento proces nezabere téměř žádný čas.
Oprava 5: Zkontrolujte svůj hardware pomocí nástroje Kontrola chyb
Windows poskytuje nástroj pro odstraňování některých běžných chyb. Tento nástroj se nazývá CHKDSK a lze jej v tomto scénáři použít následujícím způsobem.
- Krok 1: Do vyhledávacího pole zadejte „cmd“, vyberte možnost Příkazový řádek a vyberte jej spustit jako správce.
- Krok 2: Chcete-li zkontrolovat a opravit chyby disku, zadejte „chkdskc: /f“, stiskněte klávesu Enter a poté zadejte „Y“ a stiskněte klávesu Enter.

To by mělo fungovat k vyřešení případných systémových chyb na vašem počítači se systémem Windows.
Oprava 6: Použijte diagnostický nástroj volné paměti
Pokud je tato chyba způsobena systémovou RAM, můžete použít diagnostický nástroj paměti Windows k vyřešení problému následujícím způsobem.
- Krok 1: V nabídce „Start“ vyhledejte „Nástroj pro diagnostiku paměti Windows“ a otevřete jej.
- Krok 2: Klikněte na „Restartovat nyní a zkontrolovat problémy (doporučeno)“.

Další proces provede váš systém automaticky. Diagnostika problému ve vašem počítači může systému Windows trvat několik minut. Po dokončení kontroly systému na chyby se váš počítač automaticky restartuje a zobrazí se výsledky testu.
Oprava 7: Zakažte přetaktování v systému BIOS nebo UEFI
Přetaktování vašeho systému může vést k několika chybám, z nichž jednou je stop kód WHEA NEOPRAVITELNÁ ERROR. Chcete-li problém vyřešit, musíte v systému zakázat přetaktování následujícím způsobem.
- Krok 1: Klepněte pravým tlačítkem myši na ikonu „Start“ a vyberte „Nastavení“.
- Krok 2: V části „Aktualizace a zabezpečení“ klikněte na „Obnovení“.
- Krok 3: V části „Pokročilé spuštění“ klikněte na „Restartovat nyní“.

- Krok 4: V části „Troubleshoot“ klikněte na „Advanced Options“ a poté na „UEFI Firmware Settings“.
- Krok 5: Poté klikněte na „Restartovat“.
- Krok 6: Na kartě „Upřesnit“ vyhledejte „Výkon“ a klikněte na „Přetaktování“.
- Krok 7: Vypněte tuto možnost, uložte všechny změny do systému BIOS a restartujte počítač.
To by mělo stačit k odstranění výše uvedené chyby ve vašem systému Windows.
Oprava 8: Zakažte funkci Turbo Boost v systému BIOS
Chybu můžete také zkusit vyřešit vypnutím funkce Turbo Boost v systému BIOS. Můžete to udělat následujícím způsobem.
- Krok 1: Vstupte do nastavení systému BIOS podle kroků uvedených v předchozí části.
- Krok 2: V části „Systémové nástroje“ vyberte „Konfigurace systému“.
- Krok 3: Odtud přejděte na RBSU > Možnosti výkonu > Intel ® a poté stiskněte Enter.
- Krok 4: Zde vyberte možnost „Zakázat“.

Pokud to chybu nevyřeší, přejděte k dalším řešením.
Oprava 9: Zakažte další zvuková zařízení
Pokud se na vašem systému objeví hlášení WHEA UNCORRECTABLE ERROR, můžete zakázat přídavná zvuková zařízení a opravit to následujícím způsobem.
- Krok 1: V „Nastavení“ přejděte na „Systém“ a vyberte „Zvuk“.
- Krok 2: Z možností dostupných vpravo klikněte na „Výstup“.
- Krok 3: Klikněte na „Vlastnosti zařízení“ v dolní části.
- Krok 4: Zaškrtněte políčko před možností „Zakázat“.

Tím deaktivujete zvuková zařízení ve vašem systému.
Oprava 10: Oprava kontroly systémových souborů (SFC)
Pokud je chyba způsobena poškozenými systémovými soubory, lze toto řešení použít k opravě chyby následujícím způsobem.
- Krok 1: Spusťte příkazový řádek jako správce.
- Krok 2: Spusťte kontrolu systému a zahajte pokusy o opravu pomocí SFC zadáním příkazu „sfc / scannow“.

Po několika minutách by SFC provedlo skenování a výsledky se zobrazí, abyste je mohli zkontrolovat.
Oprava 11: Fyzicky zkontrolujte hardware počítače
Nejčastější příčinou výskytu WHEA NEOPRAVITELNÉ CHYBY je porucha hardwaru. Budete muset fyzicky zkontrolovat všechny hardwarové součásti vašeho systému, mezi které patří CPU, chladicí systém atd. Zkontrolujte případné poruchy a opravte je, abyste chybu opravili.
Oprava 12: Použijte nástroj Windows Media Creation Tool (Oprava MBR a systémový soubor)
Chcete-li chybu opravit pomocí této metody, budete potřebovat další počítač a stabilní připojení k internetu. Postupujte podle níže uvedených kroků.
- Krok 1: Z webu Microsoft Media Creation Tool stáhněte nástroj do jiného počítače.
- Krok 2: Připojte USB, spusťte tento nástroj, vyberte „Vytvořit instalační médium pro jiný počítač“ a klikněte na „Další“.
- Krok 3: Na počítači s problémy jej vypněte a vložte USB se soubory Media Creation Tool.
- Krok 4: Při restartování systému nepřetržitým stisknutím klávesy F2 přejděte do režimu BIOS.
- Krok 5: Vyberte „F12 Boot Menu“ pomocí kláves se šipkami a stiskněte „Enter“.
- Krok 6: Vyberte „Enabled“ a stiskněte „Enter“.
- Krok 7: Restartujte systém současným stisknutím kláves F10 a Enter.
- Krok 8: Zatímco se počítač restartuje, nepřetržitým stisknutím klávesy F12 spusťte Správce spouštění.
- Krok 9: Spusťte prostředí Windows Setup výběrem „USB HDD“.
- Krok 10: Klikněte na „Instalovat nyní“ a vyberte možnost „Upgrade“ nebo „Vlastní“ podle vašich preferencí.

To by mělo fungovat k vyřešení WHEA NEOPRAVITELNÉ ERROR.
Oprava 13: Oprava chyby BCD
Chcete-li opravit chybu BCD, postupujte podle podrobných kroků uvedených níže.
- Krok 1: Vypněte počítač a vložte originální CD/DVD/USB a restartujte počítač s tímto CD/DVD/USB.
- Krok 2: Klikněte na „Opravit počítač“.
- Krok 3: Vyberte „Řešení problémů“ a poté klikněte na „Příkazový řádek“.
- Krok 4: Zadejte následující příkazy a po každém z těchto příkazů stiskněte „Enter“:
bootrec /FixMbr
bootrec /FixBoot
bootrec /ScanOs
bootrec /RebuildBcd - Krok 5: Po dokončení procesu vyjměte CD/DVD/USB, zadejte exit, stiskněte „Enter“ a restartujte počítač.

To by úspěšně opravilo chybu BCD.
Oprava 14: Přeinstalujte systém Windows
Pokud žádné z výše uvedených řešení nefunguje, jediným způsobem, jak tento problém vyřešit, je přeinstalovat systém Windows. Můžeš použít PassFab pro ISO přeinstalujte systém Windows nebo to proveďte následujícím způsobem.
- Krok 1: Z nabídky „Start“ přejděte na „Nastavení“.
- Krok 2: V části „Aktualizace a zabezpečení“ klikněte na „Obnovení“.
- Krok 3: Klikněte na „Začínáme“ uvedené v části „Resetovat tento počítač“.
- Krok 4: Chcete-li zajistit úplný reset, klikněte na „Odstranit vše“.

Tuto metodu použijte pouze jako poslední možnost, když žádné z řešení nevyřeší NEOPRAVITELNOU CHYBU WHEA.
Lidé se také ptají – související otázky WHEA NEOPRAVITELNÁ CHYBA
Jak se diagnostikuje neopravitelná Whea?
WHEA NORRECTABLE ERROR je obecně diagnostikována, když se objeví modrá obrazovka s chybou uvedenou ve spodní části. Poté, co se toto objeví, se váš systém obvykle restartuje, pouze aby se tato chyba zobrazila znovu.
Co znamená Whea?
WHEA in WHEA UNCORRECTABLE ERROR je zkratka pro Windows Hardware Error Architecture.
Jak zastavím přetaktování Windows 10?
Přetaktování počítače se systémem Windows 10 můžete zastavit vypnutím této možnosti v systému BIOS. Tato metoda byla podrobně popsána ve výše uvedených částech.
souhrn
Když na obrazovce Windows stále bliká WHEA_UNCORRECTABLE_ERROR Windows 10, může to být pěkně nepříjemné. To se může stát kvůli několika základním problémům ve vašem systému. Výše popsaná řešení řeší každý z těchto jednotlivých problémů a pomáhají vám s opravou chybové zprávy. Pokud během některého z výše popsaných řešení chcete přeinstalovat systém Windows a opravit tuto chybu, můžete použít PassFab pro ISO udělat to snadno.